Almost everyone by now is aware that you can easily Quick Look preview on Mac. It can be done by highlighting a file and pressing the spacebar key. But you might not be aware that Quick Look preview can be used for multiple files as well, and this even includes photos.
When it comes to how to view photos on Mac, PhotoX may be a good choice for you. You can use it to scroll pictures with slide arrows just like in Windows. This best free photo viewer can help you a lot in viewing conveniently. After opening the folders, you can then view the photos manually. Method 2: Import iPhone Photos To Mac 1. Connect iPhone To Mac Computer 2. Launch ‘Image Capture’ on Your Mac. Not all applications will be displayed on your dock. Therefore, the easiest way to find the app is to search in Spotlight Search.
You can easily browse through individual selection using left or right arrow key on Mac to get the preview. But we are going to guide something better than that. Here we are talking about viewing both: files or photos simultaneously using Quick Look feature. Check the guide below to understand the process.
How to Use Quick Look to View Multiple Photos on Mac
Step #1. Very first thing is to select the files you wish to have in Quick Look and then press the Space Bar key.
Step #2. Now press and hold Command+Return key on your Mac keyboard.

That’s all; it was very simple. Now, if you want to see any particular file in a bigger window, simply click on it for full view. Apart from this, you can also have Quick Look preview in full screen, refer below for the details.
How to use Quick Look in Full-screen Mode on Mac
Step #1. Like we did earlier, first select the files.
Step #2. Now press and hold Option along with Space key on your Mac keyboard. This will take Quick Look in full-screen mode.
You can also preview photos in their actual size using Quick Look. The Process to do the same is quite simple like the two we discussed above.
How to View Actual Size Photos in Quick Look on Mac
Step #1. First things first, open multiple photos in Quick Look full-screen mode. To do so, follow the second process given above.
Step #2. Hold Option key to zoom in on any photo.
Step #3. You can also use your cursor to move around the image.
Have got any other tips for Mac OS X? Share with us by commenting below.
Are you tired of viewing your photos on your small iPhone screen? Even if you got the new iPhone Xs Max, nothing beats your big PC screen. So, in this article, we will dive into the ways to view iPhone photos on PC.
Bigger is always better, especially if you want to view your photos. This will emphasize the beauty of what was captured.
How To View iPhone Photos on PC
To be able to view your iPhone photos on a PC, it involves a few easy steps. First of all, it does not matter what device you are using to do it. You could be using the latest iPhone, the oldest iPhone, iPad, or iPod, it works no matter what iPhone you’re using.
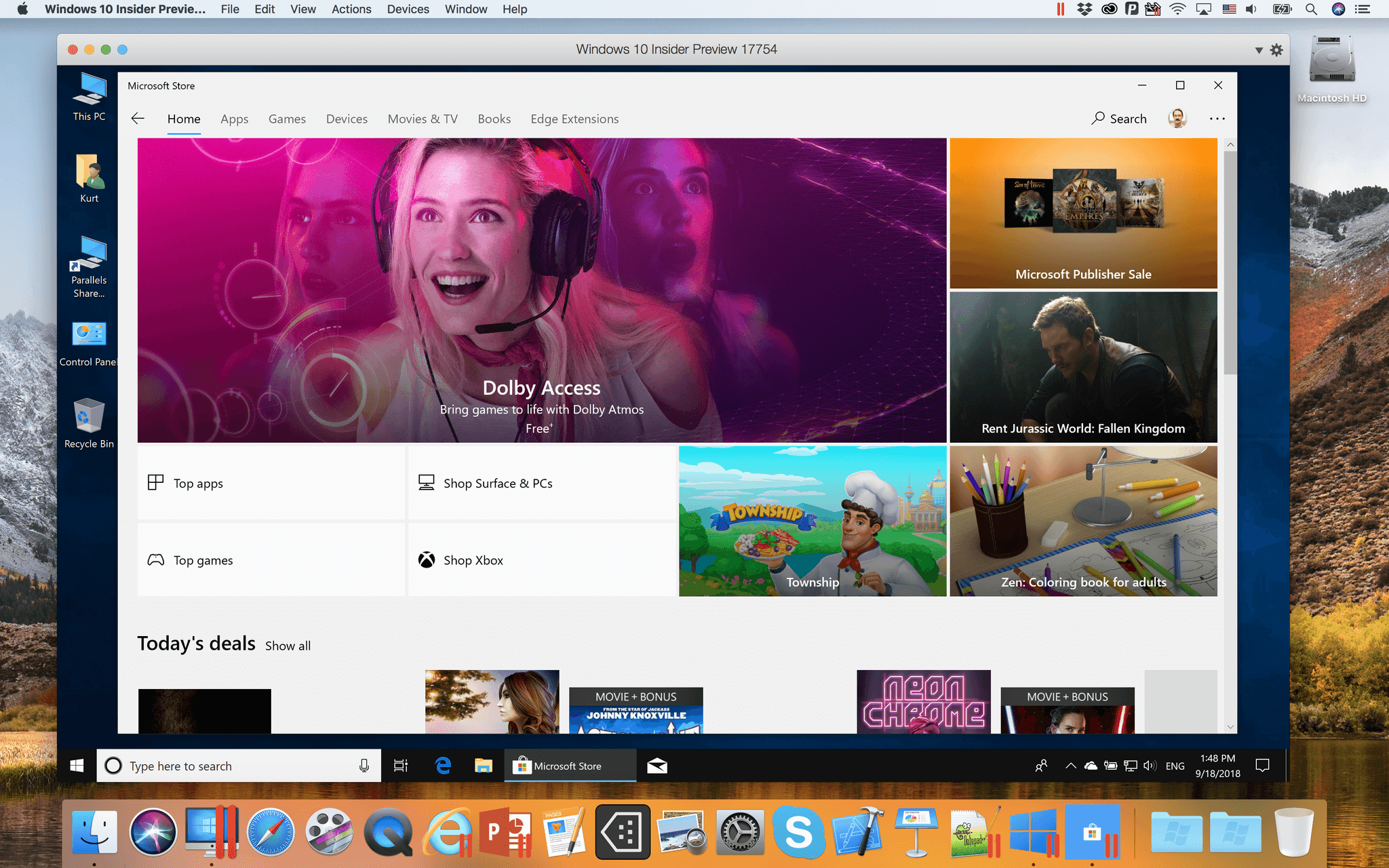
Also, the operating system of the PC doesn’t matter either. It could be Windows or Mac!
Method 1: Using Windows Computer
1. Connect iPhone and Windows Computer
App To See Pictures On Macbook
2. Tap ‘Trust’
When prompted with a message like the one below on your iPhone, select ‘Trust’. This is so the computer can access your iPhone.
3. Select ‘Open Device To View Files’
Autoplay will automatically display once the connection is successful. Select ‘Open device to view files’.
Launch My Computer
If Autoplay does not display, you can still access your iPhone files by launching ‘My Computer’ from the desktop.

4. Click on iPhone Device
5. Open DCIM
6. Select The Folder Where You Think The Photos Are Located
After opening the folders, you can then view the photos manually.
Method 2: Import iPhone Photos To Mac
What Is The Easiest Way To View Photos On A Mac
1. Connect iPhone To Mac Computer
2. Launch ‘Image Capture’ on Your Mac
Not all applications will be displayed on your dock. Therefore, the easiest way to find the app is to search in Spotlight Search.
3. Unlock Your iPhone
This is so you can access the files on your device.
After unlocking your iPhone, you will then see the photos on your device.
4. Choose The Destination of Imported Photos
5. Select The Photos You Want To Import
6. Click Import/Import All

If you have selected a few photos, click Import. And if you want all iPhone photos be imported to Mac computer then click Import All.
How To View Pictures On A Mac
7. Go To Imported File Destination
You can decide where the destination of imported photos will be.
App To See Pictures On Mac
So, that is how you view iPhone photos on PC by importing them to your Mac computer.
Method 3: Using AirDrop To Mac PC
AirDrop allows Apple users to share files over Wi-Fi or Bluetooth, and without having to use cords to connect to other devices. It is wireless, and very convenient for those who want to share files.
1. Go To Photos App on Your iPhone
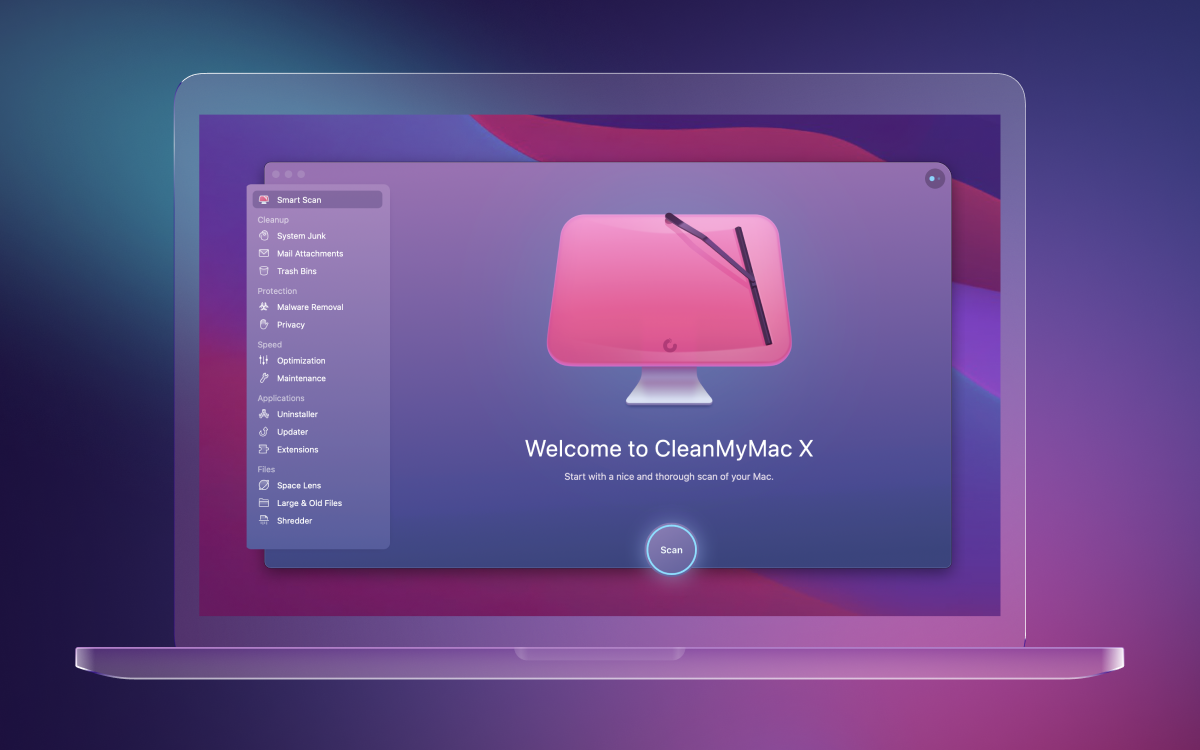
2. Select The Photos That You Want To View on Your PC
3. Click Share Icon
4. Select Your Mac Computer
App To View Pictures On Mac
When the share icon is clicked, this will show you options for things you can do with the photos. Also, you will see a list of available items for AirDrop. Select your Mac computer to transfer the photos.
App To View Photos On Mac
It will then notify you on your iPhone that the transfer has finished.
You will then receive the photos on your Mac. This will also serve as the notification that AirDrop was successful.
5. View The Photos on Mac
You can then view the photos on your Mac computer.
Method 4: Using iCloud Web
This method only applies when you have used iCloud to backup your photos. It works whether your computer is a Mac or Windows as it is cloud based.
1. Type in www.iCloud.com in The Browser
2. Sign Into Your iCloud Account
3. Select Photos App
After signing up the iCloud account, you will then see the iCloud-featured apps.
You will then have access to your iPhone photos.
View Your iPhone Photos on PC With Ease
Finally, you can now upgrade from looking at your small iPhone screen to your large PC monitor. That’s a great way to enjoy your memorable, high-quality photos!
App To See Pictures On Mac Desktop
Did you find this article useful? Do you know more ways to view iPhone photos on a PC? Let us know in the comment section below!