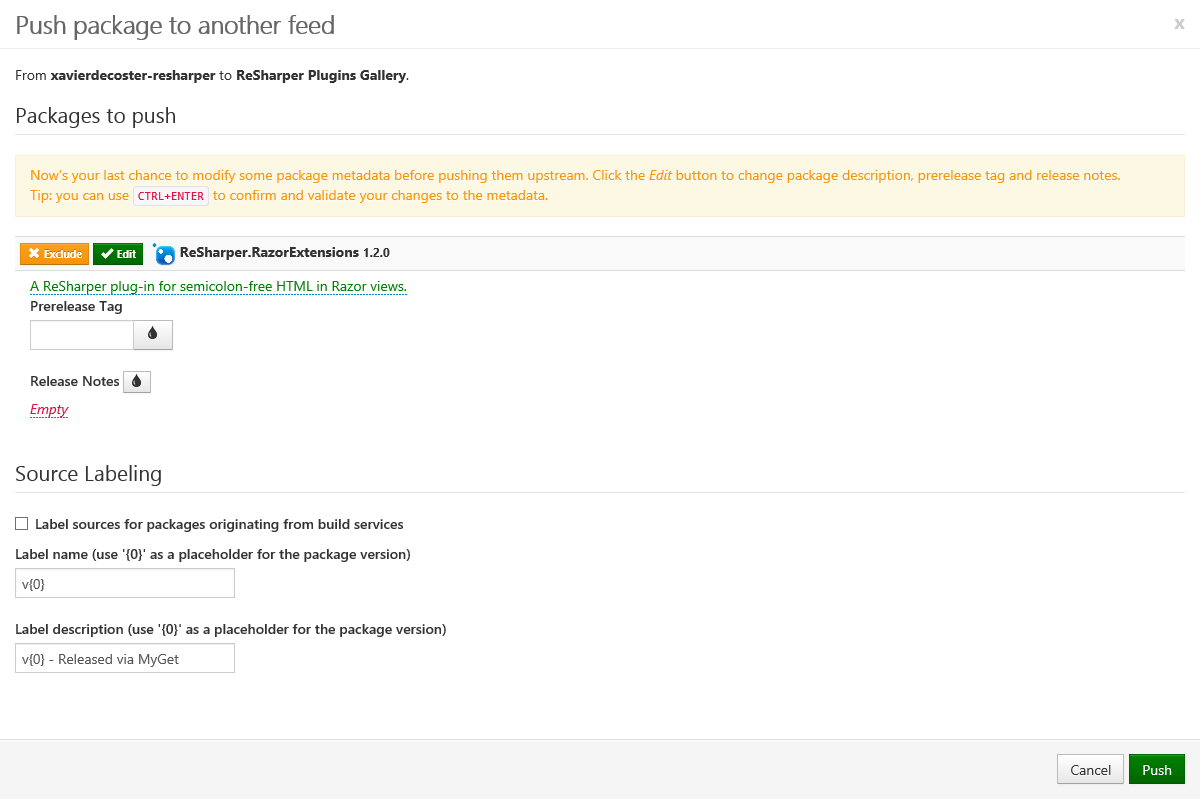
Browse over 300,000 free stock photos and find the perfect royalty-free image quickly. Download free, high quality stock images, for every day or commercial use. No purchase required. Sony Picture Package free download - Sony ImageStation Xpress Upload Software, Sony Pictures Television's Picture This, Canal Sony, and many more programs. USB Streaming - Microsoft Windows Vista 32-bit editions. It is strongly advisable that you connect your camcorder to your computer using an IEEE-1394 connector and use Picture Motion Browser Ver.5.6.01 download as alternative software to “Picture Package to transfer video from a MiniDV camcorder. Sony Handycam Software Windows 10 free download - Apple Safari, PDF Viewer for Windows 10, AVS Video Editor, and many more programs.
features
sky
- default catalogue of over 600,000 stars
- extra catalogues with more than 177 million stars
- default catalogue of over 80,000 deep-sky objects
- extra catalogue with more than 1 million deep-sky objects
- asterisms and illustrations of the constellations
- constellations for 20+ different cultures
- images of nebulae (full Messier catalogue)
- realistic Milky Way
- very realistic atmosphere, sunrise and sunset
- the planets and their satellites
interface
- a powerful zoom
- time control
- multilingual interface
- fisheye projection for planetarium domes
- spheric mirror projection for your own low-cost dome
- all new graphical interface and extensive keyboard control
- telescope control
visualisation
- equatorial and azimuthal grids
- star twinkling
- shooting stars
- tails of comets
- iridium flares simulation
- eclipse simulation
- supernovae and novae simulation
- 3D sceneries
- skinnable landscapes with spheric panorama projection
customizability
- plugin system adding artifical satellites, ocular simulation, telescope control and more
- ability to add new solar system objects from online resources...
- add your own deep sky objects, landscapes, constellation images, scripts...
news
system requirements
minimal
- Linux/Unix; Windows 7 and above; Mac OS X 10.12.0 and above
- 3D graphics card which supports OpenGL 3.0 and GLSL 1.3 or OpenGL ES 2.0
- 512 MiB RAM
- 420 MiB on disk
- Keyboard
- Mouse, Touchpad or similar pointing device
recommended
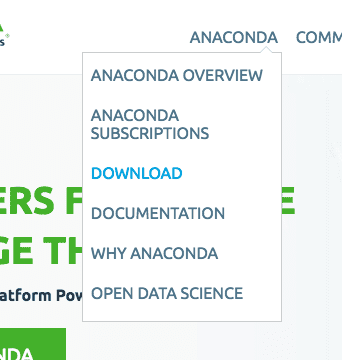
- Linux/Unix; Windows 7 and above; Mac OS X 10.12.0 and above
- 3D graphics card which supports OpenGL 3.3 and above
- 1 GiB RAM or more
- 1.5 GiB on disk
- Keyboard
- Mouse, Touchpad or similar pointing device
developers
Project coordinator: Fabien Chéreau
Graphic designer: Johan Meuris, Martín Bernardi
Developer: Alexander Wolf, Guillaume Chéreau, Georg Zotti, Marcos Cardinot
Continuous Integration: Hans Lambermont
Tester: Khalid AlAjaji
and everyone else in the community.
social media
collaborate
You can learn more about Stellarium, get support and help the project from these links:
acknowledgment
If the Stellarium planetarium was helpful for your research work, the following acknowledgment would be appreciated:
This research has made use of the Stellarium planetarium
Zotti, G., Hoffmann, S. M., Wolf, A., Chéreau, F., & Chéreau, G. (2021). The Simulated Sky: Stellarium for Cultural Astronomy Research. Journal of Skyscape Archaeology, 6(2), 221–258. https://doi.org/10.1558/jsa.17822
Or you may download the BibTeX file of the paper to create another citation format.
git

The latest development snapshot of Stellarium is kept on github. If you want to compile development versions of Stellarium, this is the place to get the source code.
supporters and friends
Stellarium is produced by the efforts of the developer team, with the help and support of the following people and organisations .
Select the appropriate method to transfer video from a MiniDV camcorder:
USB Streaming - Microsoft Windows 7 32-bit editions
It is strongly advisable that you connect your camcorder to your computer using an IEEE-1394 connector and use Picture Motion Browser Ver.5.6.01 to transfer video from a MiniDV camcorder.
Note: 'Picture Package' and 'ImageMixer Ver.1.5' supplied with Cyber-shot or Handycam are not compatible with Windows ® 7.
USB Streaming - Microsoft Windows Vista 32-bit editions
It is strongly advisable that you connect your camcorder to your computer using an IEEE-1394 connector and use Picture Motion Browser Ver.5.6.01 download as alternative software to “Picture Package to transfer video from a MiniDV camcorder.
Note: 'Picture Package' and 'ImageMixer Ver.1.5' supplied with Cyber-shot or Handycam are not compatible with Windows ® Vista. The 'Picture Package Uninstaller' is offered as the uninstallation tool for users who have accidentally installed these software into Windows® Vista.
USB Streaming - Microsoft® Windows® 2000, Media Center and XP operating systems only.
- Turn on the computer.
- On the computer, install the USB driver for the digital camcorder.
IMPORTANT
Only the USB driver included on the supplied CDROM will properly enable the digital camcorder for USB streaming. Alternatively, you can download the USB driver from this page. - Turn on the digital camcorder to the VTR, VCR or PLAYBACK mode.
- Turn on the USB streaming feature of the digital camcorder.
- Connect the USB cable to the digital camcorder.
- Connect the other end of the USB cable to the computer.
- Cue the video to the beginning of the video footage to be transferred.
- Start the video capture software on the computer.
- Begin playing the recorded video in the camcorder.
If you are facing connectivity issues, please go to our Connectivity Troubleshooting Guide
i.LINK (IEEE-1394)
- Connect an i.LINK® cable (also known as IEEE-1394) to the i.LINK port on the digital camcorder.
- Connect the other end of the i.LINK® cable to the computer.
- Turn on the digital camcorder by moving the POWER switch to the VTR position.
- Cue the camcorder to the beginning of the video.
- Turn on the computer.
- Start the video capture software on the computer.
- Begin playing the recorded video in the camcorder.
- Begin importing the video with the capture software
NOTES
The computer i.LINK® ports and capture cards may have either 4-pin or 6-pin connections; Sony® digital camcorders use i.LINK® ports with 4 pins. If your computer only has a 6-pin i.LINK® port, then it will be necessary to use a 4-pin to 6-pin i.LINK® cable.
Audio/Video (A/V) cables
IMPORTANT
The computer must have standard Audio/Video (A/V) RCA input jacks and compatible video capture software to complete this procedure. Because there are many different video capture applications on the market and we cannot reasonably know which video capture software you are using, Sony is unable to provide specific instructions or support for software we do not manufacture. However, many video capture applications have detailed help files, including specific instructions about capturing and importing video from a camcorder to a computer.
The help files should be available in the Help menu of the video capture software or in a separate file on the software disc. If you cannot find instructions in the help file or on the disc included with your software, consult the software manufacturer for more detailed support information.
Picture Package Ver.1.5 Free Download Windows 7
- Connect an A/V cable to the A/V output jack of the camcorder.
NOTES:
If your camcorder has standard A/V RCA output jacks, use standard A/V cables for the connection.
If your camcorder has a mini A/V output jack, use an A/V cable with a mini connection on one end. - Connect the other end of the A/V cable to the A/V input jack on the computer.
- Turn on the camcorder to the VCR, VTR or PLAYBACK mode.
- Cue the video in the camcorder to the beginning of the video footage to be transferred.
- Turn on the computer.
- Start the video capture software.
- Begin playing the video in the camcorder.
- Begin importing the video with the video capture software.
Picture Package Ver.1.5 Free Download
Last Updated 31 May 2011