Dedication: The clipboard is the unifying concept behind cut, copy, and paste. The individual responsible for cut, copy, and paste, Larry Tesler, passed away this month. Larry wrote the preface to my book, Object-Oriented Programming for the Macintosh, and was the person who hired me at Apple so many, many years ago. The computing world lost an important pioneer, and this blog post is dedicated to his memory. You can read more about Larry in The New York Times and the Washington Post.
- Parallels For Mac Copy Paste Shortcut
- Parallels For Mac Copy Paste Not Working
- Parallels For Mac Copy Paste Windows 10
When it was first released in 1984, one of the defining features of the Macintosh user interface was the clipboard. The clipboard was great! You could copy any kind of data to it and then later paste that data into a new location. You could put text, graphics and entire documents or folders on the clipboard. Later on, you could put video clips, equations, spreadsheets and more on it. While the Mac was not the first computer with a clipboard—the Apple Lisa also had one—the Mac made the clipboard a widely known user interface (UI) concept.
There were, however, a couple of issues with the Mac clipboard. First, it only stored one piece of information at a time. Copy something else to the clipboard, and whatever was there before got removed. Second, it was invisible. The only way you could see what was on the clipboard was to paste the clipboard’s contents into a document. Lastly, the clipboard worked great on a single Mac, but there wasn’t any way to get the clipboard information to another Mac. Over the years, a variety of apps and extensions have tried to solve these issues, but none really caught on because none were as simple to use as the clipboard itself.
The popular Mac utility Parallels now lets you run Windows 10 right in macOS High Sierra. Windows—no more having to copy and paste or type in the Windows serial number yourself—or if you. Home Forums Parallels Desktop for Mac Windows Guest OS Discussion Copying and pasting content from MacOS to the remote desktop in PD's Windows 10 guest system is mess Discussion in ' Windows Guest OS Discussion ' started by ZhangJ3, May 12, 2021 at 6:50 PM. Parallels Desktop 8 for Mac is simply the #1 choice of customers to run Windows and Mac applications side-by-side, without rebooting. Powerful performance lets you run Windows productivity applications, even graphic intensive ones, with ease. Enjoy Lion and Mountain Lion features like Launchpad in Windows applications.
Integrate in both directions: copy/paste text, open files in both directions, integrate the file system, to read and write files in either direction. Using the same hardware and network connection. Run Clickshare in a Windows session, when the Mac-version fails due to. Parallels Desktop for Mac Pro Edition is the easiest and most powerful application to run Windows on Mac for developers, testers, and experienced power users. Use the Touch Bar with Windows applications, as well as copy and paste or drag and drop between Windows and Mac. Run any Windows application inside a virtual machine, or develop.
The Parallels engineers decided to solve these issues—the result is the new Clipboard History tool in Parallels® Toolbox for Mac. In this blog post, I’ll show you how to use this new tool. If you’re like me, you’ll find it so useful that you’ll set it to start up whenever you turn on your Mac.
The Clipboard History tool is one of forty tools in Parallels Toolbox for Mac (see Figure 1).
When running, it has a separate icon in the Mac menu bar—and when it’s open, its window shows you items that have been placed on the clipboard. (Figure 2)
Video 1 (3 minutes) introduces the Clipboard History tool and shows its use on a single Mac:
Video 2 (1 minute 30 seconds) shows how Apple’s Handoff works with the Clipboard History tool on two Mac devices.
Even though there is no Parallels Toolbox for the iPad, the Clipboard History tool can work with an iPad on the same network as your Mac. Video 3 (1 minute 30 seconds) shows an example of this:
I hope these examples show you the power of Parallels Toolbox. If you’re a subscriber of a recent version of Parallels Desktop™ for Mac, Parallels Toolbox is available to you at no charge. If you don’t have Parallels Desktop, you can download a free 7-day trial of Parallels Toolbox.
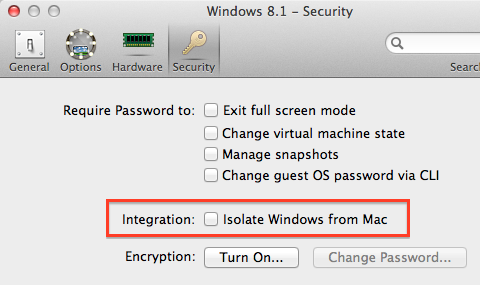
|
'The feature list is extensive.' --Mac360
'Makes copying and pasting data two hassle-free tasks.' --Mac Informer
Clipboard history. A click away. Copy 'Em lets you collect the things you like by simply copying them! Unlike regular clipboards which can store only one item, Copy 'Em can store as many as you want, without limitation. To recall the stored items later, just click the app's menubar icon or press its keyboard shortcut. |
Capture screenshots. Conveniently. Copy 'Em provides a convenient place to store your screenshots. Simply use OS X shortcuts, ⇧⌃⌘3 or ⇧⌃⌘4, or Copy 'Em's own commands, to record screenshots directly into Copy 'Em. No more crowding your Desktop with screenshot files! |
Paste in one click or keystroke. Want to paste stored items to the frontmost application? Easy. Just click them or type their numbers. If you have many things to copy and paste between two documents, Copy 'Em will make it simple for you: Copy the things you need first, and then paste them! No more back-and-forth switching of documents. |
Paste plain or transformed data. Ever encountered format mismatches with pasted text? To solve the problem, just hold ⌥ when you paste text; the text will be pasted as plain text. Or, turn on the plain-text mode (the 'T' button) ahead of time; Copy 'Em will automatically strip the formats of all subsequently pasted text for you. You can also enable other transformations such as capitalization, whitespace stripping, uppercasing, lowercasing, etc. You can also paste images as files of different image formats. |
Paste text and images in batches. Want to paste multiple things in one shot? Just select them and press ENTER. That's it! This feature works on many applications, including those that don't normally support batch pasting, such as Notes, OneNote, Evernote, and TextWrangler. |
Mark favorites. Organize items. Mark items as favorites in one click. Group favorite items into topics, using lists. Create as many lists as you want. You can switch lists quickly, by swiping between them or pressing their keyboard shortcuts. |
Collect favorites under a topic — really fast. If you want to collect data belonging to a topic, simply turn on the Auto-Star mode and switch to that list. After that, all new items will go into that list automatically. This mode is ideal for fast data collection in research. |
Fast and flexible search. Not only can you search for text quickly, but you can also filter items by their source applications, or their content types. For example, you can choose to see only the image or text items from a particular application. You can search in all items or in the scope of a list. |
Choose how items are sorted. Sort items by their creation dates, last copied/pasted dates, paste frequencies, etc. For items in favorite lists, you can also place them where you like, via drag-and-drop. Better yet, each list can be sorted in its own way. |
Edit text with a built-in editor. Need to modify your text items? No problem. Just right click the text and select 'Edit Text...' to edit it. Your changes will be saved automatically. Subsequent pasting of the text will include your changes. |
Identify items by names. If you have hard-to-identify items, how about give them easy-to-identify names? Just right click an item and select 'Add Name...'. You can change or remove the names anytime. Names are searchable, just like regular text. |
Paste shortcuts. Lots of them. Define shortcuts to quickly paste the things you often paste. Within the app window, you can use as many as 36 local paste shortcuts ('0' to '9' and 'a' to 'z'). You can also define global shortcuts to paste items. As many as your system allows! |
Paste into Linux and Windows apps. For advanced users, Copy 'Em can be configured to paste items into Linux and Windows apps that are accessed through compatible remote-desktop software or virtual machines such as VNC, NoMachine, Parallels, and VirtualBox. How many clipboard managers can do that? |
Preview items. Press Space or ← to see items (along with their info) in a large, resizable popover window. To close the window, simply press Space again or →. |
Parallels For Mac Copy Paste Shortcut
More keyboard shortcuts. Under Preferences > Keyboard Shortcuts, you can set up additional keyboard shortcuts to open the app window, copy and star items in one shot, paste items in the current list and/or history, toggle transformations, etc. |
Parallels For Mac Copy Paste Not Working
Blacklist applications of your choice. If you have applications whose items you don't want to record, just tell Copy 'Em to exclude the applications. Copy 'Em can also keep the clipboard history 'tidy' by ignoring temporary clipboard changes made by TextExpander and TypeItForMe. |
Export and import items. Export some or all of your items to disk. Keep them as backups, or share them with your friends or family. You can import exported items back into Copy 'Em running on any Mac. They will be merged with existing items. |
Sync data through iCloud. Want to have your items on multiple devices? No problem. Copy 'Em can sync your data with other Copy 'Em's through iCloud. It can sync with Copy 'Em for iPhone & iPad too. No one else can access your data since it is stored in your own iCloud account. |
|
We respect your privacy. See our Privacy Policy for Copy 'Em.
'Refreshingly simple interface with real power' —Arehrlich
'A Must Have Time Saving App!' —Tom Monk
'I Love This App: premier multi-clipboard utility' —Corvi
'Best in class just got better' —Jon Detroit
More user reviews...
- Press ⌘-Shift-V (or click a menubar icon) to show the items
- Click the item (or type its number) to select it; and
- **Paste the item using a regular paste command (such as ⌘V)